Click the “File” menu and then click the “Save As” command. In the Save As window, choose the JPG format on the “Save As Type” drop-down menu and then click the “Save” button. The default quality is fine if you want to convert directly into JPG, but if you want a little more control over the compression of your file, the Save.
- Rename your file (optional) and click Save. You can also select a different location to save the file. The original JPG image will remain unaltered in its original location; the BMP file will save in the designated location.
- If an image is too large, you can reduce its size in two ways. You can resize and reduce the resolution, or you can export it in a lower quality. Here’s how to resize or reduce photo size on Mac. You don’t need to use a third-party app to do this on your Mac. It can be done using the versatile, built-in Preview image editing app.
- Right-click the illustration that you want to save as a separate image file, and then click Save as Picture. In the Save as type list, select the file format that you want. In the File name box, type a new name for the picture, or just accept the suggested file name. Select the folder where you want to store the image.
If you're an Apple user, chances are you've seen the .heic file extension on your photos. And you might wonder – what is this photo format, and why does Apple use it?
In this article we'll discuss what HEIC is, how it's different from the JPG format, why Apple uses it, how to convert from HEIC to JPG, and more.
What is the HEIC file format?
Well, first of all, .heic is the file extension that appears on HEIF files/images. HEIF stands for High Efficiency Image Format, and it was adopted by Apple in 2017.
As you might be able to guess from its name, photos stored in this way are 'more efficient'. That is, they're smaller while still maintaining their quality.
HEIF isn't actually a format, per se. Rather, it's a container in which the photo is stored that uses advanced compression techniques to squish that photo down into about half the size of a JPG.
A quick note, in case you're wondering: HEIF is the standard, and HEIC is the format name Apple gave it :) So I'll refer to it as HEIC in this article for simplicity's sake.
The differences between HEIC and JPG
There are several important differences between HEIC files and JPG files. You might be more familiar with JPG, because it's been around longer and everyone (on any device) can use and view them easily.
So let's break down the main differences between these two formats:
Operating system support for HEIC vs JPG
One of the limiting factors of HEIC is that it's only natively supported by Apple's operating system (iOS 11 and higher, and MacOS High Sierra and higher).
But don't worry – even though your iPhone takes photos in HEIC, if you have iOS 11 or MacOS Sierra and higher you can easily convert these photos to JPG (more on that below).
That way you can share them with whomever you want without worrying if your buddy will be able to open them on their Android phone, for example.
If you're a Windows or Android user, you can't simply open a HEIF should you find yourself in possession of one. You'll need to download an extension or program to help you deal with it.
Size and quality of HEIC vs JPG photos
Another main difference is the size of the photos, as mentioned above. HEIC photos are extra compressed, basically, so that they end up being about half the size of their JPG counterparts.
Also, despite that extra compression, HEIC photos still maintain their quality (and will actually be higher quality than a JPG of the same size). So you can actually get a better, higher resolution HEIF photo that's the same size as a not-so-high-quality JPG. Pretty neat.
Compatibility of HEIC vs JPG
As you now already know, you can't just casually open a HEIC file if you don't have a Mac or iPhone. That's one of it's major downsides, and the reason Apple's OS converts HEIC photos to JPG when you download them or go to share them.
JPG files, on the other hand, are compatible with all operating systems and browsers. So you can open a JPG anywhere.
Until the rest of the world adopts the HEIC format, you'll have to convert to JPG if you want an easy photo opening/viewing experience.
Format details
There are a couple other interesting differences between HEIC and JPG.
First of all, HEIC photos have 16-bit 'deep color', whereas JPG only have 8-bit. So your HEIC photos can capture all those beautiful sunset nuances a lot better than JPG.
Second, HEIC files can store multiple images or bursts or live photos (in a single file), whereas JPG can only store one image per file. This gives HEIC more flexibility and allows it to store more types of photos (and more than one photo per file).
How to convert HEIC to JPG on your Mac
If your Mac is running High Sierra or later, you can convert HEIC images to JPG right in your photo Preview App.
Note: if you haven't updated your OS, you'll need to use an online converter.
But back to our process - here's how to convert those images in a few simple steps.
Step 1: Select the photo you want to convert to JPG
First you need to open Finder and get to your HEIC photos. I just searched for 'heic' in the search bar, but if you have a folder where you keep them you can go there.
Next, select the photo(s) you want to convert, and right click on it (two-finger click on your laptop's trackpad). That will bring up a little menu like you see below:
Step 2: Open the photo with the Preview App
You'll select 'Open with' (the second option for me) and then the default, 'Preview' as you see in the image above.
Once you make those selections, it'll take you to the photo in the Preview App.
Step 3: Select and export the photo
Next, you need to choose 'Edit' from Preview's menu bar, and then 'Select All'.
You'll see a little moving dashed line around the outside of the photo - this tells you your 'select all' action worked.
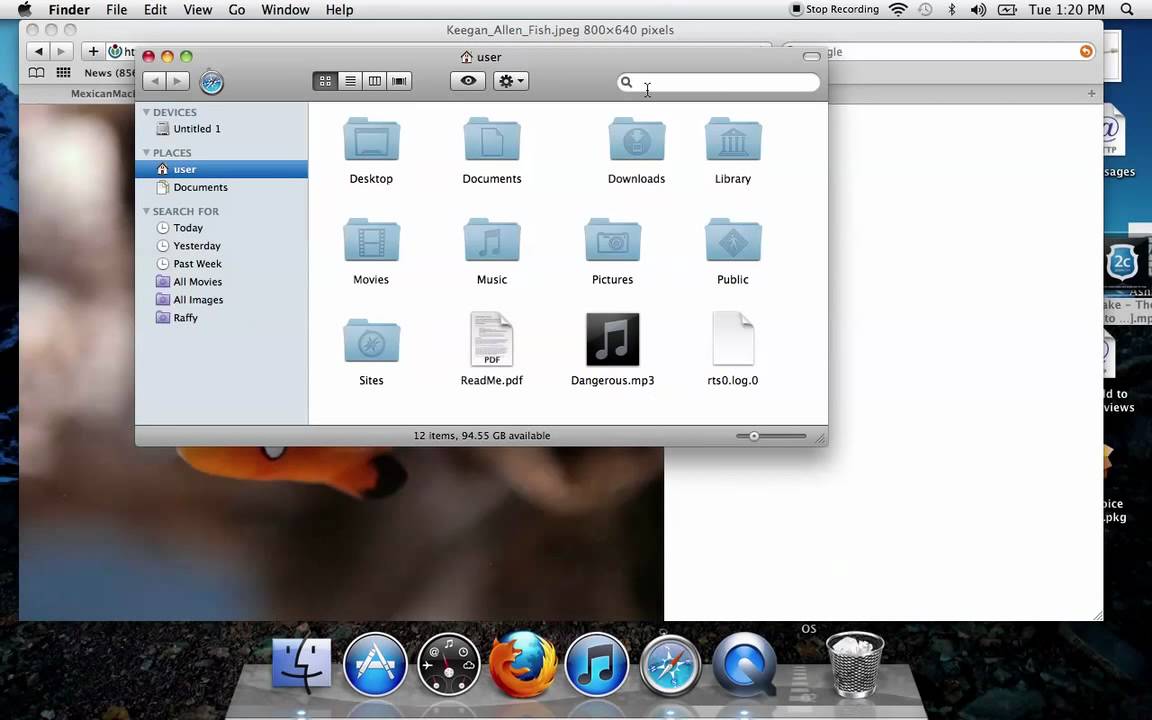
Now, go back up to Preview's menu bar and select 'File' and then 'Export', like this:
Step 4: Convert from HEIC to JPG format
Once you select 'Export', you'll see the following box pop up:
You'll see that the 'Format' is currently set to HEIC. Just click on HEIC and a little dropdown will show you all the other formats you can choose from (like in the image above).
Just select 'JPG' instead and hit 'Save'. Then your photo will be converted into JPG! And you can confidently share away.
Just a quick note: you can also update where you want the photo saved. You can see in the image above that I have Desktop selected, but feel free to save to whatever location you like.
What if you want to turn HEIC off?
So what if you don't want to deal with these steps and just want your phone to take JPG photos instead of HEIC?
You can do that by following these steps:
- Go to your iPhone's settings, and scroll down until you see 'Camera' – select it
- You'll see various settings, with 'Formats' at the top – select it
- You'll see two options, 'High Efficiency' and 'Most Compatible'. It's likely set to 'High Efficiency' by default (HEIC) so just change that to 'Most Compatible' and that'll change it to JPG.
And voilà, the photos you now take will be in JPG format.
Get a universal media converter
How to convert PDF to JPG and why would you want to do that? Most people think of PDFs as documents and JPG as images. Two different things. Indeed, PDF and JPG are different file formats, not often used interchangeably. This doesn’t exclude the possibility you might need to change a PDF to a JPG, though.
PDFs work best for legal agreements, forms, and some other types of documents people use when they don’t want the other party to change anything in the document. Job offers, insurance, all that kind of stuff. Of course, there are many PDF editors that allow you to make changes in a PDF, but that’s not as easy as with Word.
Get best PDF converters
With Setapp, you can convert PDF to JPG and back, or edit your PDF docs flexibly. It’s a one-stop toolkit that always has a solution
JPGs are typically images. Though there are several file types for images, JPG is universally used and accepted. In fact, most websites and services demand your images be in JPG format before using them.
This is why it may feel like the two file types are totally different, and that you shouldn’t even consider using them together. Or maybe it feels like your desire to convert a PDF to JPG is strange. We assure you it’s not! Many people want to know how to convert a PDF to JPG. In this article, we’ll show you how to convert PDF to JPG, how to edit PDF mac files, and show you a few PDF to JPG converter apps we really like.
The easiest way to turn PDF into JPG files is right here!
Convert PDF to Image Using Preview
Before you turn that PDF into a JPG file, it’s a good idea to view and edit it on your Mac. The most direct way is via Preview, a free Mac app that’s bundled with macOS. It’s an app that can open a variety of file types, but its most common use-case is for opening and lightly editing PDF files.
Preview is also good at combining multiple PDFs into one file. This is handy when you need to convert PDF to JPG Mac files.
To edit a PDF on Mac using Preview, simply open the Preview app, which is included natively on your Mac. You’ll first see a selector screen where you choose the file you’d like to open. This is laid out much like your Finder app, showing your desktop and documents folders. It’s very simple and straightforward, which is how the whole Preview app feels to users.
You can mark documents up, sign them, change their orientation, and various other things – all in Preview for Mac. You can also turn a PDF into a JPG file in Preview, but there are significant drawbacks.
You’re afforded almost no control of the end result, so the image quality may not be what you are looking for. Chances are if you’re curious how to change a pdf to a jpg on the Mac, you’re concerned about image quality. For most, simply changing the file type won’t be enough. This is especially true for PDFs with a lot of text; you wouldn’t want to allow the end result to be blurry and unreadable!
When you’re converting many PDFs into a single JPG, blindly trusting that Preview will provide the best resolution isn’t what you want. Users will likely need to zoom in to view small print or details, and Preview may leave those fine-tuned details out. This is when a standalone app is most useful – and you’ll find it more useful than you think, more often than you realize.
Convert PDF to JPG on Mac
Above, we told you how to turn PDF into JPG using the Preview app on your Mac. Like most core Mac apps, it solves a problem, but often not that well. You technically convert the file type, but you don’t have any control of the end results. It’s simply not good enough.
A better way is to use Permute. The app claims it “can convert anything into anything (almost),” and it’s not wrong. Permute is a video converter, audio converter, video to audio converter, image converter, video editing app, and more. It really can turn (almost) anything into (almost) anything else!
But we want to focus on the image converting aspect of Permute. Its minimalist interface allows you to add files with ease, and see a preview of what you’re adding once it loads the file. No more memorizing file names and choosing them from a list, which can lead to many more mistakes than we’re ready to admit to.
Permute even allows you to stitch PDFs together, much like Preview, but Permute takes it a step further with its preview options. You’ll see the order files will be stitched together, ensuring you get the desired results each time. You can also re-organize the order of files, if you like, which is great for stitching together multiple documents into one viewable file.
If you don’t want to stitch your PDFs into one larger JPG file, Permute allows for batch conversions, which means you can turn PDFs into individual JPGs without fussing with going through the motions each time.
And if you were curious how to save PDF as JPEG, Permute really is the best way to accomplish that; you can save any PDF as a JPG or JPEG file, and choose where on your computer to save the file. When you’re trying to convert multiple files for multiple clients or unique use-cases, it’s a real time saver to have Permute.
Here’s how to use Permute to convert PDFs to JPGs, step-by-step:
- Open Permute. If it’s your first time, be sure to choose where Permute will save files to on your computer, as well as other preferences.
- Drag the PDF you’d like to convert into Permute.
- Once the PDF loads, choose ‘JPEG’ from the conversion menu.
- Select the ‘Start’ button on the bottom left of the window.
Once your file is converted, you can click the small ‘spyglass’ icon in the bottom right of the preview icon in Permute. This shows where the file is located in your Mac’s Finder, where you can manage its location if needed. This is another time-saving option – especially if you misplaced files, or just decide to change their location after you convert them.
Save JPG as PDF on a Mac
When you need to know how to change a JPG to PDF on Mac, the workflow will sound eerily similar to doing the same thing as converting PDFs to JPGs.
It’s possible to do this in Preview. All you have to do is open Preview, select a JPG file from your Mac, open ‘File,’ and select ‘export to PDF.’ That’s it; really simple, but also not as good as you can do!
Prizmo is an app that allows you to edit and convert JPG files on your Mac. As a simple editing tool, it’s one of the best around. It lets you easily re-crop and resize images, adjust coloration and saturation, apply filters, and batch process images.
Though Prizmo has a ton of great features for everyone, we’ll focus on its ability to convert JPG files to PDFs. The app lets you create a PDF from any JPG or JPEG file format with ease. Just follow these steps for how to change JPG to PDF:
- Open Prizmo.
- Select ‘new’ from the menu.
- Choose ‘open file’ to find the file you want to convert.
- Select the ‘share’ icon from the top right of the screen.
- Select ‘PDF’ as the file type you want to save your JPG as.
- Name the new file, and choose where you want to save to, then click ‘save.’
And remember, Prizmo allows for batch processing; you can convert a ton of JPGs to PDFs in seconds! Another huge time-saving feature we really enjoy.
Your Mac’s Preview app is basic enough to do perfunctory tasks; that’s all it was meant for. If all you need to do is view a PDF someone sends you, then Preview is fine. If we’re being critical, viewing files may be the only ‘real’ use for Preview. Power users will definitely want more from their Mac, especially if they’re using it to edit or convert PDFs and need granular control over the resolution and image quality. Most who have a true need to perform a tasks Preview is capable of still look for help via apps.
To us, Permute and Prizmo are two of the best for media conversion and editing. Each has an exhaustive list of features. For converting, editing, and saving PDFs and JPG files, there are no better options.
And both are free with a seven-day trial of Setapp, the best productivity suite you can get for the Mac. Setapp allows you access to dozens of apps, with a span of use-cases.
Once your free trial is over, Setapp is only $9.99 per month. There are tons of apps that ask for more than that – and that’s only for one app!
We think you’ll love Permute and Prizmo, and the ease of Setapp. Rather than hunt and peck your way through the internet for apps to help you do things, Setapp’s curated list almost assuredly has one (or more!) you’ll really enjoy. Try it today!
Mac Pictures Folder Location
