With the rise of 4K and UHD video technology, both storing and sharing your videos is becoming more difficult. Large video clips can be hard to manage, and they’re more difficult to transfer if your Mac runs out of space.
If you often have a problem with storing or sending large videos, you should learn how to compress your video files on your Mac. There are plenty of apps and tools that can help you do that.
The free version of Express Zip File Compression is best to work on daily file compressing. With this software, you can perform tasks like zipping, unzipping, compressing. Other than this you can also open the compressed files using software like RAR, TAR, 7Z, and CAB. It is completely free for you to compress your PDF files via iMyMac PDF Compressor. You are no need to worried about that your files would be hacked or even for illegally used as this tool can support offline usage on Mac. You are also no need to upload your files if you compress online. Speaking of the best free Jpeg image compression software, you really cannot miss out on Jpeg Reducer. This software allows you to upload your image in the space provided and reduce it. It uses a process called the “lossy compression” where information is. First, install and launch the iSkysoft iMedia converter Deluxe. Click Toolbox then go to Video Compress. A window will pop up, where you can add the video that you want to compress. Click the “+” icon to locate the video on your Mac or PC. Then click on the Compress button. Compress a PDF on a Mac Using a Free App. The Mac App Store has a free app called Lightweight PDF that lets you compress your PDF files. Here’s how you can use that app: Download and install the Lightweight PDF app on your Mac. Drag the PDF you want to compress onto the app interface.
How to Compress a Video on Mac
Your Mac comes with built-in tools that you can use to compress a video. For example, iMovie or QuickTime Player. While they might be somewhat limited in functionality, there’s an obvious advantage here since you don’t need to download or pay for them.
If you’re looking for more functionality, try one of the third-party options from our list. Some of them you’ll need to download, like Handbrake or Movavi, while others you can use online via your browser.
iMovie
iMovie is a popular built-in tool on Mac that you can use not just for video compression but for video editing in general. This software makes the process of compressing a video free and easy. To shrink a video using iMovie, follow the steps below.
- Open the iMovie app on Mac.
- Select the Create New icon to create a new project.
- Use the File menu to Import Media or drag and drop your files right into the app.
- To compress the video, go to the File menu and select Share.
- Depending on your goal, select one of the available options. You can choose to compress the video specifically for sending it via email or select the File option to set the desired quality and resolution yourself. In the same window you’ll also see the size of your exported video.
- Once you’re happy with your video settings, select Next… to save the clip. Select the location for your file on your Mac and select Save.
QuickTime Player
QuickTime Player is considered one of the top media players and one of the best apps for Mac overall. It’s also an excellent built-in option for shrinking your videos on Mac. To compress a video using QuickTime Player, follow the steps.
- Open the QuickTimePlayer app on your Mac.
- Navigate to the video that you want to compress and open it.
- From the app’s ribbon menu, select File > Export As. Here you’ll get a variety of options to choose from, like exporting your file in 4K, 1080p, 720p, 480p, or exporting audio only.
- Once you’ve selected the desired quality, type in the name for your video under Export As, select the destination, and select Save.
You can then compare the sizes of both your imported and exported videos via right click and Get Info option to see how much your original video shrank.
HandBrake
HandBrake is an open source video converter that you can use to convert your video clips from pretty much any format to widely supported codecs. On top of that, you can use the app to shrink your video files. All you need to get started is to download the software for free. Then, to compress a video using HandBrake follow the steps below.
- After you download and install the app, launch HandBrake on your Mac.
- In the upper-left corner of the app, select Open Source to open your video.
- In the upper-right corner of the app, select Presets. Then select the desired quality of your output video.
- Make sure to select a new name under Save As and destination under Browse for your output video.
- Select the Start button on top of the window to begin the compression.
File Compression software, free download
When this is complete, you’ll see the Encode Finished message appear in the app. You’ll find your compressed video in the destination you selected earlier.
Movavi
Movavi is another useful video editor that you can use for free to compress a video on Mac. It’s beginner-friendly and has an intuitive interface. So if you don’t have any video editing experience, this is a great tool to use.
The biggest downside here is that the free version of the app will add watermark to your compressed video. If you want to remove that, you’ll have to pay for the full version of Movavi which costs $39.95.
Follow the steps below to compress a video using Movavi.
- Download, install, and open the app on your Mac.
- Drag your video clip into the app or click the Plus icon to add it.
- Click Video and select the preferred video quality for your output file. Here you’ll see the size of the output video as well.
- You can save your video in the same folder as the original, or select a different location under Save to.
- When you’re happy with all the settings, click Convert to compress your video.
Clipchamp Video Compressor
If you don’t want to waste time downloading and installing new software, you can use one of the online video editors to shrink your video files. Clipchamp offers a video compressor that you can use to compress videos of up to 20GB in size for free. To compress a video using Clipchamp, follow the steps below.
- Open Clipchamp Video Compressor in your web browser.
- Select Compress a video now.
- Sign in with Google, Facebook, or your email.
- Drag and drop the video that you want to shrink or click Convert my video to add it.
- Select the desired Resolution, Format, and Quality.
- Click Start to begin the compression.
- When your video’s ready, you can select to Save or Upload & Share it straight away.
YouCompress
YouCompress is a free online file compressor for anyone looking to compress videos on Mac hassle-free. Here you don’t need to set any configurations, as the app will choose the suitable parameters itself for the best result. So if you’re looking to quickly compress one or two videos without quality loss, here’s how to do it using YouCompress.
- Open YouCompress in your browser.
- Click Select file to add your video.
- Click Upload File & Compress.
- All that’s left is to Download your compressed video file.
On the same screen, you can select to Delete your file from the server after you download it.
Free Up Space On Your Mac By Compressing Your Videos
If you notice that your Mac often runs out of space, it might be because of the large video files that you’re storing on it. Compressing your videos will help you make some space on your Mac for other important files and apps.
Have you ever had to shrink your videos? What software do you use to compress videos on your Mac? Share your experience with video compression in the comments below.
PDF compressor for Mac reduces the size of large PDF files in seconds
Reduce PDF Size Mac
Over 2 Million Users
14-Day Free Trial
'This is a very powerful and professional PDF compressor tool even on my old Mac 10.10.5. Five stars to you'
Trusted PDF Compressor for Mac
NXPowerLite file compressor was first released in 2001 and has continued to be regularly improved ever since. It is super-reliable and backed by beyond-responsive support.
Official Adobe® PDF Mac Library
NXPowerLite uses the official Adobe® PDF SDK, the same technology that Adobe® use to build Acrobat®. This high-quality library provides the perfect strong foundation for our Mac PDF compressor.
Compress PDF For Email
No more bounce backs with large emails. Simple PDF reduction for email attachments so they fit within mailbox limits.
Avoid PDF Split & Merge
Avoid having to split and merge PDF files in order to send them, keep your documents small and intact by reducing file size.
Compress PDF Images
Images used in PDF files are often larger than necessary. NXPowerLite will compress embedded images to reduce PDF file size on Mac.
Drag & Drop to Shrink PDF
NXPowerLite optimizes whole files. There’s no need to compress individual elements within your presentation, just drag and drop and optimize.
Compress PDF On Mac or Win
Use NXPowerLite to compress files on both Mac and Windows. Each license allows the user to install and use on up to 3 machines on either platform.
Reduce PDF Under 300kb
Many applications require PDFs to be Compress to 300kb, 200kb, 100kb or below to stay under set sending limits.
Upload PDF To Libraries
Small PDF files are easier to transmit. Stay under your upload limits so you can move files to your document libraries.
Same format

Compressed PDF files stay in the same format with the same .pdf file extension.
Custom settings
Easily control the level of compression you want to apply to your PDF documents.
Secure + Local
Offline software that compresses files locally and without the need for an Internet connection.
Free File Compression Software For Mac
How to compress a PDF on Mac
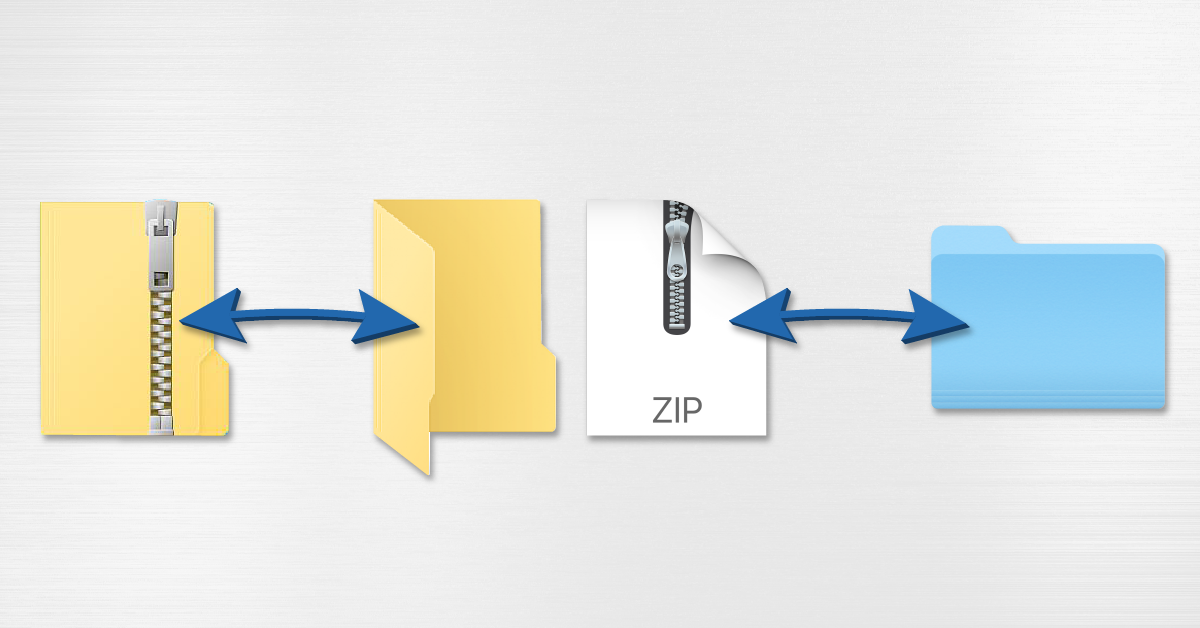
Free Compression Software Windows 10
A simple step-by-step process on how to reduce a PDF file on Mac using NXPowerLite software. This guide takes you through the compression process in four simple steps.
- Download and open NXPowerLite Desktop Mac — file compression software.
- Drag your PDF file onto NXPowerLite.
- Click 'Optimize' to reduce file size.
- Wait a few seconds and your smaller, optimized files will now be ready to use.