The 4.0.1 version of iSkysoft iTransfer for Mac is available as a free download on our software library. The size of the latest downloadable installer is 26.3 MB. The actual developer of this Mac application is iSkysoft Studio. Our built-in antivirus scanned this Mac download and rated it as virus free.
'How do I transfer notes from iPad to macbook - I've heard that iCloud could help automatically sync notes from iPad to mac and other Apple devices that run the same Apple ID. Why can't I sync notes from iPad to Mac? How to transfer notes from iPad to MacBook?' - From Apple Support Communities.
ITransfer by ComcSoft is a mobile app that was designed to help you transfer files to and from your iPhone and iPad. Even if there is no version of iTransfer for Mac available for download, there are other tools that can help do this task. Here is a list of alternatives to iTransfer for Mac. Video Ultimate for Mac. The only one you ever need, helps you convert video, burn and rip DVDs, edit and download video with 1 application. Buy Try; iTransfer for Mac. Easily transfer music, movie, DVD, eBook, photo off iPhone to Mac and iTunes, vice versa. Drag and drop contents like file manager. Buy Try; Tunes Cleaner for Mac.
Itransfer Utility
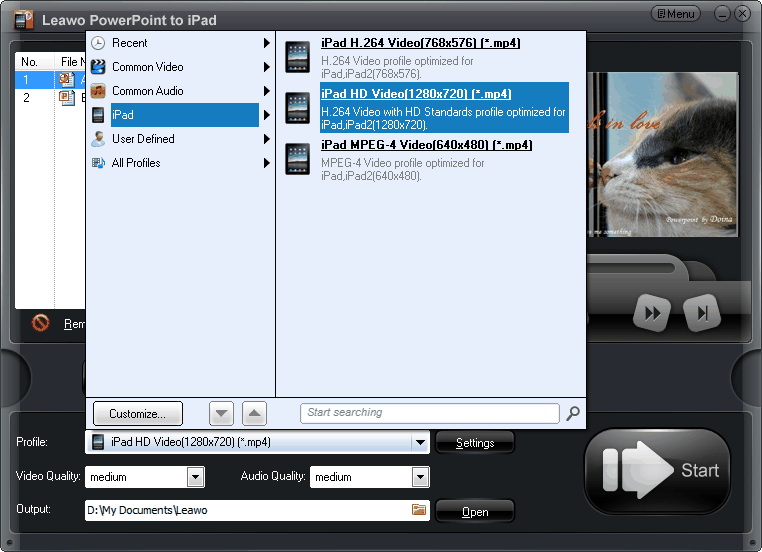
Many iPad users, and even iPhone users as well, wonder how to transfer notes from iPad to Mac or Windows computer. Actually, it would be quite easy for you to sync notes from iPad to Mac and other devices. You could follow the below content to learn 3 different ways on how to transfer notes from iPad to Mac.
Part 1: How to Transfer Notes from iPad to Mac via Email
Once you open Notes app on iPad or other iOS devices (iPhone or iPod), you will be able to share notes in various ways directly. You could transfer notes through email, Message, AirDrop, etc. You could freely choose any method to share and transfer notes from iPad to Mac. The below steps show you how to transfer notes from iPad to Mac via email in detail:
- Open Notes app on iPad.
- Open the note you want to transfer from iPad to Mac.
- On the upper right corner, you could see a share icon. Click it.
- Then you will see multiple options like Message, Mail, etc. Choose Mail option.
- Then you will be asked to choose the sender and enter the receiver email address. Make yourself as the receiver.
- Click the 'Send' button to send notes to your email.
- On your Mac computer, log in your email and download the notes to your Mac computer.
Quite easily, you've finished the task of transferring notes from iPad to Mac via email. It is a totally free opeation for you to transfer notes from iPad to Mac, but you may only send notes from iPad to Mac one by one.
Part 2: How to Transfer Notes from iPad to Mac via iCloud
Besides making use of the share function to transfer notes from iPad to Mac computer, actually you could also make use of iCloud to automatically sync notes from iPad to Mac. The below steps would show you how to transfer Notes from iPad to Mac via iCloud:
- On your iPad, log in with your Apple ID.
- Go to 'Settings > Your Name > iCloud' to toggle on Notes option.
- Open the 'Notes' app on your iPad and then you could see 2 folders: 'ICLOUD' and 'ON MY IPAD'.
- All notes in ICLOUD folder would be automatically synced to iCloud.com under WiFi connection.
- If you want to sync notes from ON MY IPAD folder to Mac, you need to move notes in the 'ON MY IPAD' folder to 'ICLOUD' folder: open the 'ON MY IPAD' folder, click the upper-right 'Edit' button, select notes you want to transfer from iPad to Mac, hit the bottom left 'Move To' option, and then choose 'ICLOUD' folder as target. In this way, you've successfully moved all notes to iCloud account, which will be automatically synced to iCloud.com under WiFi connection.
- On your Mac computer, log in iCloud.com with the same Apple ID as that on your iPad. Then, you could see that all notes on your iPad have been synced to Mac on iCloud.com.
Obviously, via iCloud, you could easily transfer notes from iPad to Mac computer. But you could only view the notes online. You can't download the notes to your computer. If you want to download notes from iCloud.com to Mac computer, you still need to send the notes from iCloud.com to yourself via email by clicking 'Add people to this note' option on iCloud.com Notes tab.
Part 3: How to Transfer Notes from iPad to Mac via iTransfer
Of course, you could still directly transfer notes from iPad to Mac with the help of 3rd-party of iOS data transfer app like Leawo iTransfer for Mac, a professional iOS data and file transfer app that is designed for Mac users to transfer up to 14 types of data and files between iOS devices (iPhone, iPad and iPod), iTunes and Mac computer. With this Mac iPad data transfer software, you could easily transfer any note from iPad to Mac computer as you like. It even allows you to choose which notes to transfer.
Leawo iTransfer for Mac
☉ Transfer files among iOS devices, iTunes and PCs with ease.
☉ Transfer up to 14 kinds of data and files without iTunes.
☉ Support the latest iOS devices like iPhone 7, iPhone 7 Plus, etc.
☉ Play back, view, and delete data and files on iOS devices.
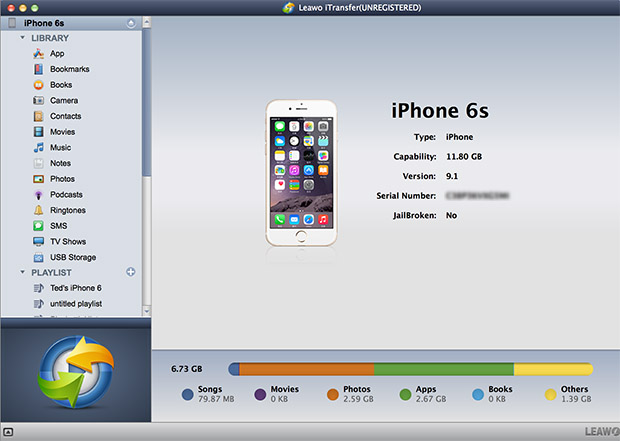
Download and install this iTransfer on your Mac computer. And then follow the below steps to learn how to transfer notes from iPad to Mac with this Mac iPad data transfer software.
Step 1. Connect iPad to computer

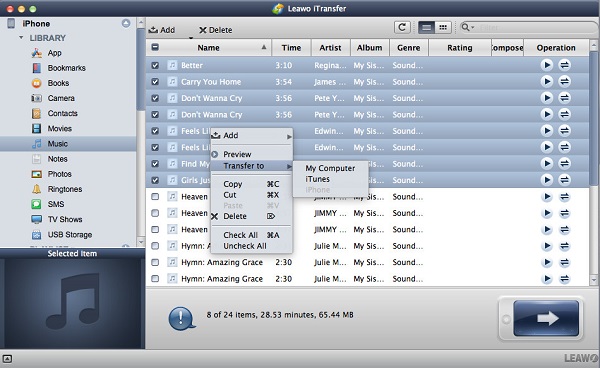
Open the software and connect your iPad to your Mac computer via USB cable. Your iPad will be detected soon and displayed on the left sidebar.
Step 2. Choose notes to transfer
Successively open 'iPad > LIBRARY > Notes' tab and then choose the notes you want to transfer on the right panel. You could preview and even edit notes here as you like.
Step 3. Transfer notes from iPad to Mac
Download Itransfer For Mac Torrent
After choosing notes for transferring, click the 'Export' button and then set an output directory to save the notes on your Mac computer. After that, click the 'Transfer Now' button to start to transfer notes from iPad to Mac computer. The transferring will last for a few seconds, depending on the size of your notes.
Leawo iTransfer for Mac supports up to 14 types of data and files for you to manage from computer, including: photos, videos, music, contact, note, books, etc. You could transfer and manage all these data and files between iOS devices and computer. If you're using a Windows computer, you could make use of Leawo iTransfer for iOS data transferring and managing on Windows that runs after Windows Vista.
Key Features
- Transferring Almost Everything Among Devices, iTunes, and Computer
- Transfer all important data including music, playlists, movies, contacts, call logs, calendars, photos, music videos, SMS, TV shows, podcasts, or audio books among iOS devices, Android devices and computer.
- Create a backup of data on your iPhone, iPad, iPod to your computer without iTunes; and backup contents from your Android handsets to your computer effortlessly
- Upload Music, Playlist, TV Shows, Photos, Audiobooks, Videos, iTunes U, Podcasts and more to your iOS & Android devices from your local folder on computer
- Restore media files from iTunes backup you made previously to your iOS & Android devices.
- Flexible Transfer Options
- You can choose to move either an entire album or a selection of files from one device to another
- One-click to rebuild iTunes library, transfer iTunes media to device, backup photos to computer, phone to phone transfer
- Multi-device Supported
- Move data between devices: iPhone/ iPad/ iPod/ Android to and from iPhone/ iPad /iPod/ Android
- Copy files between Computer to and from iPhone/ iPad/ iPod/ Android devices
- Migrate data between iPhone/ iPad/ iPod/ Android Devices to and from iTunes library
- Organize, Enjoy and Share Favorite Music & Videos
- Transfer your music, playlists, videos, podcasts, audiobooks, iTunes U between iOS and Android devices
- Back up music and video from your handset to your local media library on computer or external HDD.
- Upload media files from your computer to iOS & Android devices without limitation, no iTunes involved.
- Convert incompatible videos or music to iOS & Android readable file automatically before transferring
- Fix music ID3 tags automatically during transfer, including album artwork, play counts, skips, ratings, etc.
- Make a transfer with all of your music, the entire playlist, or a selection of individual tracks
- Organize, browse, or search music by Genre, Artist, Album, etc.,
- Keep original quality of your music & video after transfer
- Add, delete, edit music easily and quickly
- Detect duplicate music files and remove them via De-Duplicate feature
- Rebuild media library with the backup on any device
- Quick create playlist on your own
- Move music from one playlist to another, or add music to a playlist
- A built-in media player to preview music and video before you decide to make a backup or move
- Move, Backup, Manage Your Photo Library
- Add Photos from your computer/ camera/ camcorder to your smartphone & tablet
- Export photos from the default photo Library or your own album on your device to your computer.
- No iTunes involved no matter you make an export or upload
- Create you own albums on your device directly;
- Sort photos with customized filters
- Delete multiple photos as a batch
- Create GIFs from multiple static & live images and video clips
- A simple image viewer to view a large version of any photo on your device prior to transferring
- Full Control over Your Android Devices
- One-click to root your Android smartphone or tablet
- Uninstall all unwanted pre-installed Apps
- Easily manage, browse, edit or delete any file/app on your device
- Others
- Delete multiple files as a batch after a backup or transfer to free up space, if required.
- Fix iPhone, iPad and iPod which can't be recognized by iTunes
- Responsive, clean, intuitive interface that's easy to use
Supported Devices
| iOS | iPhone and iPad lines |
|---|---|
| iPod | iPod OS 1.0 and later |
| Android | Android 2.1 and above |
| Mac | MacBook, MacBook Air, MacBook Pro, iMac, Mac Pro, Mac Mini; Windows computers (XP or above) |
| iTunes | the latest version |
System Requirements
| Mac OS | 10.7 Lion, 10.8 Mountain Lion, 10.9 Mavericks, 10.10 Yosemite, 10.11 Capitan, 10.12 Sierra, 10.13 High Sierra, 10.14 Mojave, 10.15 Catalina, 11 Big Sur |
|---|---|
| Processor | 1GHz Intel/AMD CPU or above |
| RAM | 1G RAM or more |
| iOS | iOS 6.0 or newer |
| Free Hard Disk | 2GB or larger of free space |
| Others | The latest iTunes; Internet connection |